In an earlier blog I showed how to create a screencast using Screencast-o-matic (this can be done on Mac or Windows). Now what I am doing in today's blog is show you a tool that is for Mac users, specifically: how to use QuickTime to create a screencast.
- Launch QuickTime Player
- From the file menu select "New screen recording"

- This then opens up a window that invites you to start recording. From the drop down menu I recommend that you select the option to "show mouse clicks while recording" (that way viewers can see you moving your mouse on your screen, which helps them focus on where you are pointing):

- When you click on the red button to start recording, a box will pop up giving you two options: either you can just click anywhere and your entire screen will be recorded, or (which I recommend), drag your cursor around the portion of the screen that you want to record. Also, and very important, it tells you how to end the recording when you are done (and this part is not obvious!!)

- Once you have drawn around the area you want to record, a button appears in the middle of your selected area inviting you to start recording. Click on it.
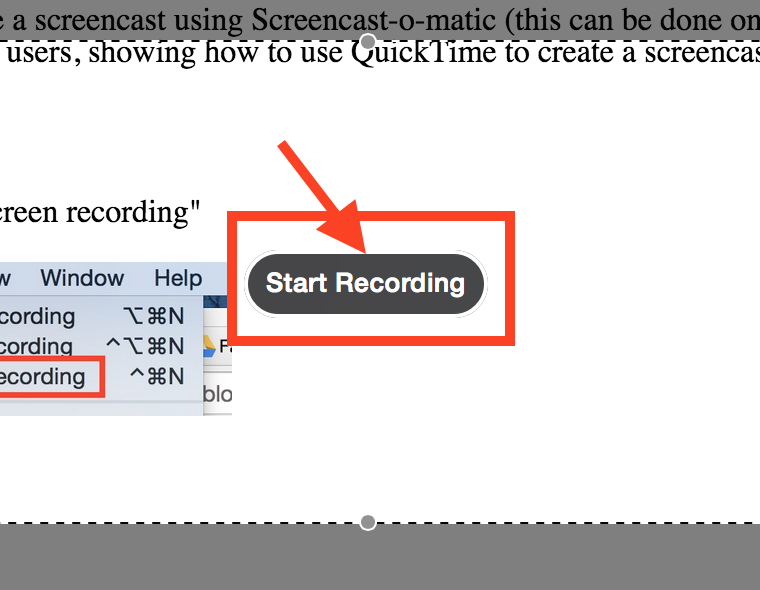
- Your screen and your voice is now being recorded, so you can create and narrate your screencast. When you are done, look at the very top of your screen on the bar. You will see a little black record button (note: your bar may not look the same as mine does -- see screenshot below -- but look for the little black done in a circle). Click on it and it will stop your recording.
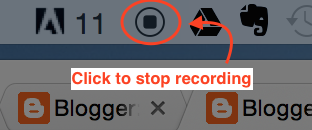
- Your screencast video will open in QuickTime on your desktop. From the QuickTime file menu options, select "Save" and save your screencast (to wherever you would like to save it).
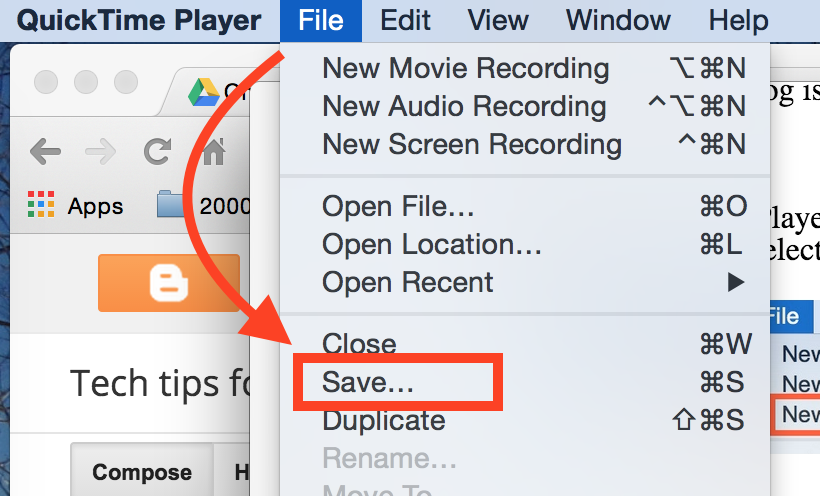
- You can now share this video. Some options are:
- Insert into a PowerPoint or Google Slide
- Upload to YouTube
- Upload to your Google Drive and then share with whoever you would like (public, a class list, or individuals)



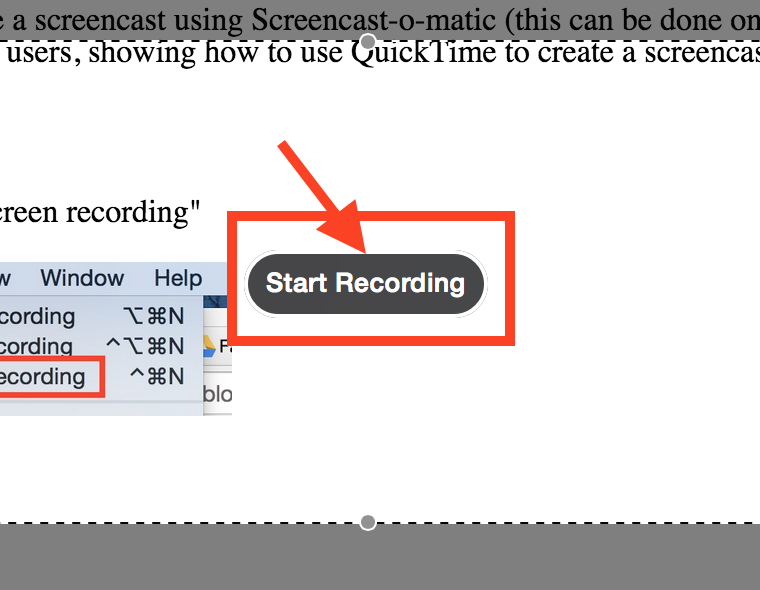
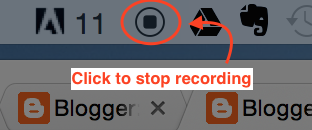
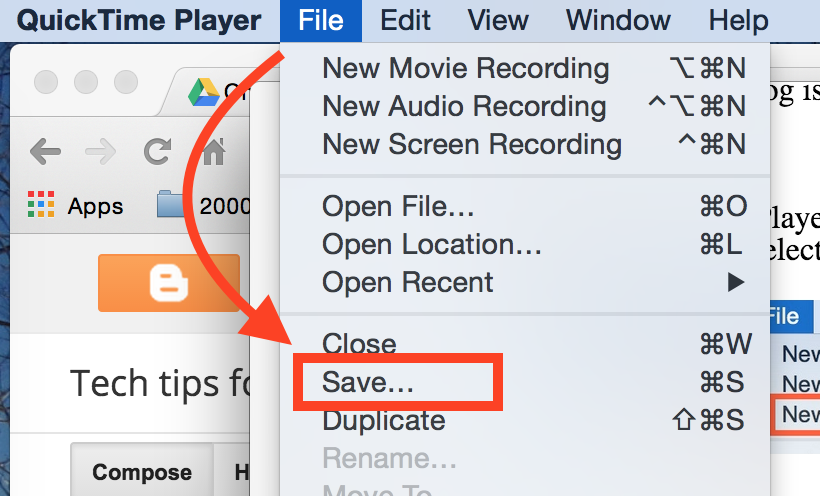
No comments:
Post a Comment