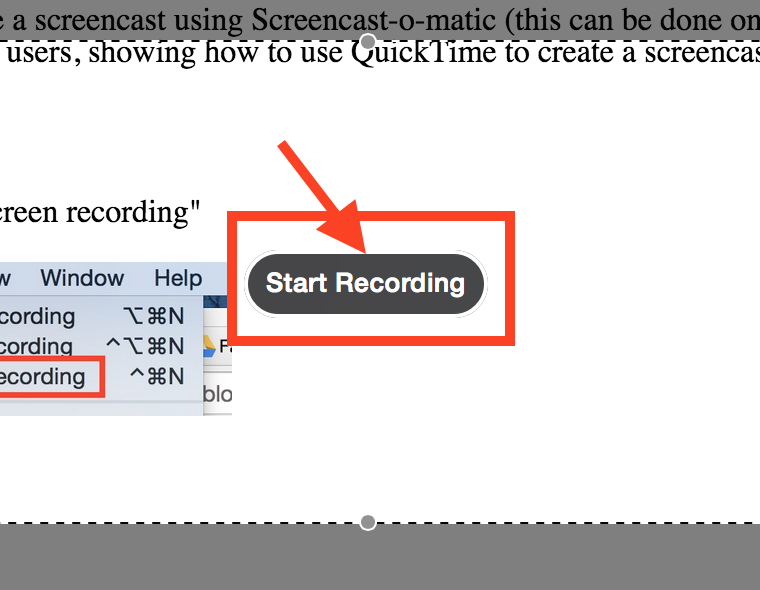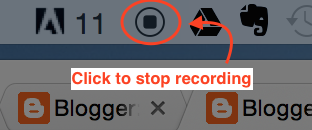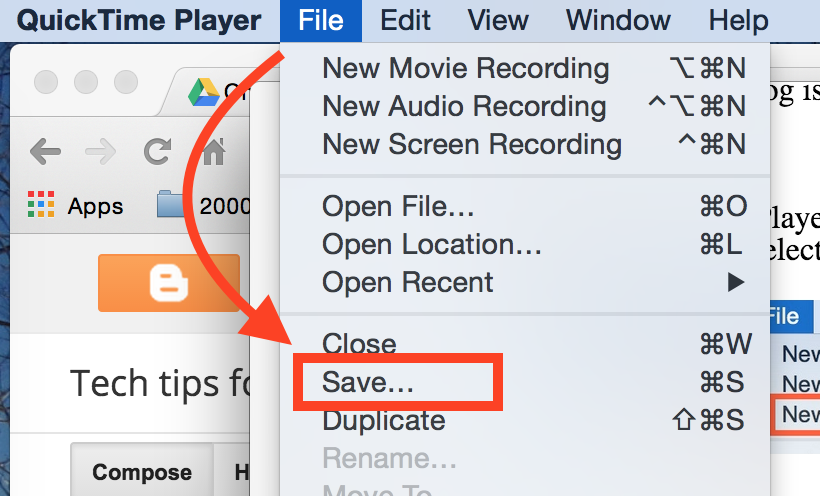For most online asynchronous discussions that I create in Moodle, I use the "standard discussion forum" option. I have had requests from colleagues to explain how I go about setting up these discussion groups, so I thought I'd create a blog entry here to show what I do. I'll start by showing what can happen if you don't create discussion groups, and then I'll show the approach that I use when I create groups.
Option 1: Posting discussion question without creating discussion groups
In Moodle, when you create a standard discussion forum, one option is to post the discussion question in what I call the "foyer" of the discussion forum. When students click on the discussion, they see the question posted in the foyer, but the only way in which they can respond is by clicking on the "Add a new discussion" button.
When they click the "Add a new discussion" button, this opens up a window in which students have to add a new discussion topic. In my experience this causes confusion right away, because the term "add a discussion topic" suggests that the students are creating their own topics, when in fact (usually) the instructor's intent is for the students to discuss the topic the instructor created.
Students' reaction here is often is, "But I don't want to add a new topic -- I just want to respond to the instructor's question!" They also have to pick a subject for their topic (deepening the confusion, since they are thinking, "I didn't know that I had a choice! I thought the subject was the one the instructor gave us when asking the question?"). But they go ahead anyway, and create a subject, and then type their response to the instructor's question in the message box and click to post their message to the forum.
So now the next student to come along and click on the Moodle forum is faced with a dilemma. They see the instructor's question, but also now they see that there is a discussion started by the first student. So do they click to add a new discussion topic to post their own response, or do they click on the discussion already started by the first student?

If students add a new discussion topic in response to the instructor's question, then it is as if students had entered the foyer of a building, been given a question, and each has then has gone off into their own room (their new discussion topic) to share their response to an empty room.
What this leads to is separate and parallel discussions happening. As each student comes in and creates their discussion topic, more and more isolated rooms are created. This makes it very difficult for students to engage
with each other around the initial question. Instead, they have to enter each room, one at a time, and respond to the person who created the room. This becomes centered on the room creator's post, rather than each student engaging with others in the group around the central question, and from there, also engaging with each other as the discussion unfolds. Additionally, it can be very overwhelming once other students join in. e.g. if there are 24 students in the class, each creating their own "room" to respond to the question, even if students do try to engage with each other, there are 24 separate and isolated discussions going on.
Note: There are times when I do want students each to create their own discussion, such as if I ask them each to research a unique topic and then share their findings with the whole class. When I do this I use the option in Moodle to create a "Each person posts one discussion" forum option, rather than a Standard Forum (see screenshot below).
In this case, I do want the discussion in that "room" to be centered on the room creator's post. So what happens is that once each student has shared their research report, I then ask them to go into the discussions created by 2 peers and provide their peers feedback and/or ask questions about their peers' report.
Option 2: Creating discussion groups within the Standard Forum for general use
Another way to use the standard forum is for the instructor to create discussion groups. Using this method (as the instructor) I create a standard the forum and use the forum "foyer" to set the stage for the discussion. Here I provide the background to the discussion. Then I direct students to click on their group's discussion forum which they see listed below my directions. I create the groups ahead of time.
As noted in the screenshot below, usually I have students in groups of 5-7 students (as I have found that if there are fewer than 5, the students don't have the opportunity to see sufficient variation in responses. More than 7 makes the discussion too hard to follow). I group students heterogeneously based on a variety of factors, including gender, experience, subject area/grade level, and also (importantly) I try to distribute evenly across the groups both those students who tend to be what I call "penguins (those who jump into the water right away ) and the stragglers (those who tend to come in at the last moment). The reason for this is that if you have mostly stragglers in one group, it's hard to get the discussion off the ground!
This screenshot below shows the "foyer" and then the list of discussion groups. The name of the "topic" is just the name of the group along with group members' names. Students have to go into their group to see the question:
Once students click on their group, they are then all in the same room, where they can see the discussion question and begin responding first to the question and then to each other, engaging with each other in a more natural discussion format. Moodle is set up to show the threads of the discussion, so when students reply to each other, their responses are indented below the response of the person to whom they are replying.
The screenshot below shows how my (instructor) question is the first post within the discussion group. To respond to my question, students click on the "reply" button. They can reply to my question or/and they can also reply to each other (by clicking on the "reply" link below their group members' responses).
What do you do?
I am interested to hear from others about how you go about setting up discussions within Moodle, and also about your thoughts on my approach here. Please click on the "comment" link below and share your input!
Note: Because of FERPA regulations, as instructors we can't show each other real examples of discussion forums (because to do so means violating student privacy as their names are visible in the discussion forums). Additionally, all too often we each disappear into our own teaching "silo" and don't share with each other how we are teaching. This means that we don't learn from each other -- both about what works and what doesn't. So I've taken the plunge here to share my approach. I invite and welcome responses to my blog post here, giving me feedback and suggestions about what I do, and also sharing with other readers of this blog what you do. Thanks!